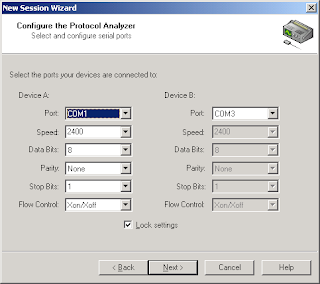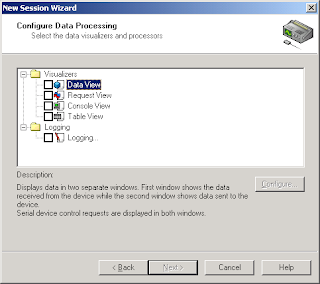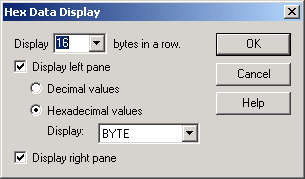Use the following procedure to configure the Log File Playback:
- Specify the name of the log file you are going to use as the source. You can either select the name of the file in the dropdown combobox or use the Browse button to bring up the Open File dialog.
- Select the data stream within the selected log file.
- Specify the time range you want to be used. You can use either the time controls or locate the range times on the line.
- Specify the time scale you want to be used. You can play back the contents of the stream 16 times slower than the original, 8 times slower, 4 times slower, 2 times slower, 2 times faster, 4 times faster, 8 times faster or 16 times faster. There are also two special options, Stepped is for confirmation of each separate request and Continuous is to play back the whole contents of the stream without any pause.
- Press the Next button.