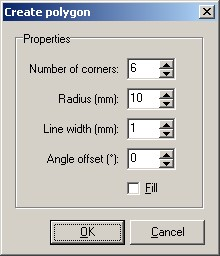To create a text-label, press the corresponding
button in the toolbar on the left:
The following dialogue appears:
Enter your text to the dialogue and adjust
additional parameters like height, style, orientation, etc. Confirm your inputs with OK. You may now add the
text several times to the layout with a single
mouse click at the desired position.
Use the Automatic option to create labels with
consecutive numbers (like R1,R2,...).
Tip:
Hold down the CTRL key on your
keyboard to reach positions that are off the grid.
Modifying existing
text-labels
To modify a text-label, just doubleclick on it.
It appears the previous dialog, where you can
make your changes.