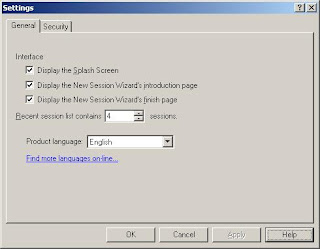Sunday, December 18, 2016
User Interface
This chapter will provide the user with details of the ProTester user interface. First, the main GUI “look and
feel” is presented. Then the functionality of each menu item is outlined.
Following this is some detailed information about communication system
definition, simulation and using the protocol parsers.
Friday, February 19, 2016
Toolbars Customization Serial Monitor Configuration
This page allows you to manage the toolbars used to access Serial Monitor
commands.
There is a list of available application commands displayed in the Commands list. You can filter it by categories, selecting the required category in the Categories list. If you select the All Commands category, you will see the complete list of commands. Each command is displayed together among with the corresponding small image, so you can easily locate the command you want to customize.
When you select the command, its description is displayed to the right.
There is a list of currently configured toolbars. You can create new toolbars, delete existing ones and turn toolbars on/off. You can change the size of the buttons on the toolbar using the Large buttons option.
You can click any command in the list and drag it to the toolbar where you want it to be. To delete the button, click it on the toolbar and drag away from it. To move the button, click it and drag to the another position.
Press the Reset All button to revert to the original toolbar configuration.
When you press the New or Delete buttons or drag buttons, the configuration changes, to save it, press the Apply or OK button. If you press the Cancel button, the previous configuration (the one that existed before the dialog appeared) will be restored. If you press the Apply button and then press the Cancel button, the configuration will also be restored.
Note: You can also customize toolbars without ever displaying this dialog. Press and hold the Alt button and drag buttons on the toolbar to move or delete them.
There is a list of available application commands displayed in the Commands list. You can filter it by categories, selecting the required category in the Categories list. If you select the All Commands category, you will see the complete list of commands. Each command is displayed together among with the corresponding small image, so you can easily locate the command you want to customize.
When you select the command, its description is displayed to the right.
There is a list of currently configured toolbars. You can create new toolbars, delete existing ones and turn toolbars on/off. You can change the size of the buttons on the toolbar using the Large buttons option.
You can click any command in the list and drag it to the toolbar where you want it to be. To delete the button, click it on the toolbar and drag away from it. To move the button, click it and drag to the another position.
Press the Reset All button to revert to the original toolbar configuration.
When you press the New or Delete buttons or drag buttons, the configuration changes, to save it, press the Apply or OK button. If you press the Cancel button, the previous configuration (the one that existed before the dialog appeared) will be restored. If you press the Apply button and then press the Cancel button, the configuration will also be restored.
Note: You can also customize toolbars without ever displaying this dialog. Press and hold the Alt button and drag buttons on the toolbar to move or delete them.
Using the Serial Monitor
After the Serial Monitor is successfully installed, it can be launched from
the Start menu. Upon launch, the Serial Monitor tries the following:
When you close the Serial Monitor, the following happens:
When using Log Source, press the Skip button on the status bar to stop waiting for the next event and process it.
- It first tries to open the SerMon.sys device driver.
- If the previous attempt fails, it looks the Service Control Manager database for the driver and tries to start it. This attempt will fail if the current user is not the member of the Administrators group or isn't assigned the special privilege.
When you close the Serial Monitor, the following happens:
- The Serial Monitor closes the current monitoring session, allowing you to save its state.
- The Serial Monitor closes the handle to the SerMon.sys device driver.
- If the Serial Monitor security is set to default configuration, it stops the SerMon.sys device driver and unloads it. (See Security Settings for more information)
To temporary stop data processing:
To resume data processing:
When using Log Source, press the Skip button on the status bar to stop waiting for the next event and process it.
Common Settings Serial Monitor Configuration
Common Settings page is accessed via the Tools|Settings menu option.
You have to select the General tab of the Settings property sheet. The
following window will appear:
- Display Splash Screen on startup
- Select this option to show the Splash Screen every time you launch the Serial Monitor.
- Display the New Session Wizard's introduction page
- Select this option to display the introduction page every time you start the New Session Wizard.
- Display the New Session Wizard's finish page
- Select this option to display the finish page every time you finish the New Session Wizard.
- Recent file list contains N sessions
- This option allows you to control the number of the last recently used sessions to hold in the File menu.
- Product Language
- Select the desired product language. All messages, commands, interface items and help file will be displayed in selected language. We often release new language packs.
Thursday, February 18, 2016
Security Settings Serial Monitor Configuration
Security Settings page is accessed via the Tools|Settings menu option.
You have to select the Security tab of the Settings property sheet. See
the screenshot below.
This page allows the system administrator to specify users who can launch the Serial Monitor and use its monitoring features.
Only local, domain administrator or a person with corresponding rights (write to the HKEY_LOCAL_MACHINE registry keys, install and manage device drivers) will get full access to this page. Everyone else will get read-only access to this page.
First of all, this window allows two configurations: default and multi-user.
This page allows the system administrator to specify users who can launch the Serial Monitor and use its monitoring features.
Only local, domain administrator or a person with corresponding rights (write to the HKEY_LOCAL_MACHINE registry keys, install and manage device drivers) will get full access to this page. Everyone else will get read-only access to this page.
First of all, this window allows two configurations: default and multi-user.
Format Appearance Settings Serial Monitor Configuration
This page is used to change the appearance of Data Visualizers. It consists
of the following parts:
Category
Category
- This list contains all Data Visualizers whose appearance you can change. Select the desired category to modify it.
- Element
- This field contains the list of elements of the selected category. All elements are presented in the following field.
- Preview (large text box in the middle)
- Contains the preview for every element in the selected category. Consists of the element name and the element preview text. The selected element is highlighted. Element preview text is rendered exactly as it would in the real Data Visualizer. You can click on the preview text or the element name to change the selected element.
- Font
- This button displays the selected font for the element and allows you to change it. Press the button to change the current font.
- Color (button with a color box in the middle)
- This button displays the color box of the selected color for the current element. Press the button to change the color.
- Reset Category
- Press this button to reset the selected category to its original state.
Find Serial Monitor Configuration
You can search for a specified text in all Serial Monitor visualizers. To
start the search, select the Edit|Find... menu option or press the  button on the toolbar. You will see
the following dialog box:
button on the toolbar. You will see
the following dialog box:
There is a default keyboard shortcut Ctrl+F which can be used to execute this command.
Enter the phrase to search or select the one of the previously used phrases from the drop-down list box. Specify the search options (see Options below) and the search range. You can search either within the whole window or within the current selection. Press the Find Next button to start search or Cancel to close this window and cancel the search.
When you found the occurrence of the specified phrase, you can look for the next one. Select the Edit|Find Next menu option, or press the F3 to execute this command. button on the toolbar. There is a
default keyboard shortcut
button on the toolbar. There is a
default keyboard shortcut
 button on the toolbar. You will see
the following dialog box:
button on the toolbar. You will see
the following dialog box:There is a default keyboard shortcut Ctrl+F which can be used to execute this command.
Enter the phrase to search or select the one of the previously used phrases from the drop-down list box. Specify the search options (see Options below) and the search range. You can search either within the whole window or within the current selection. Press the Find Next button to start search or Cancel to close this window and cancel the search.
Options
- Check the Match whole word only option to search for the whole word. The word must be separated from the surrounding text by spaces, tabs or one of the following characters: . , ' " \ ( ) / + - * # @ ! ? = : ; < > { } [ ] & $ ~ |
- Check the Match case option to match the entered phrase exactly, including the characters case.
Find Next Occurrence
When you found the occurrence of the specified phrase, you can look for the next one. Select the Edit|Find Next menu option, or press the F3 to execute this command.
 button on the toolbar. There is a
default keyboard shortcut
button on the toolbar. There is a
default keyboard shortcut
Subscribe to:
Comments (Atom)