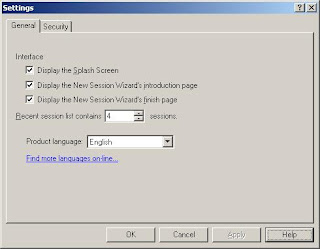Tips and hints
- You can always go back to the standard (arrow)
mode, with the right mouse button (except the zoom
mode)
- You can always disable the grid capture temporary
with the CTRL-key. So you don't have to switch
the grid on or off.
- You can always disable the angle capture while
drawing lines or rotating elements temporary
with the SHIFT-key.
- If you click on a selected element again, the
sizer will change into
arrows. Now you can rotate or shear the element
with your mouse.
- If you have selected a line or a polygon, you can
move single line-segments of the line or the
polygon, while you keep the ALT-key pressed.
- If you press the SHIFT-key while rotating or
mirroring, the text won't be rotated or
mirrored. You may have to align the text new, but therefore the text is always readable.
- You can change the text positions of the
identifier, value or contacts of a component
directly in your diagram. Just click on the text element and move it
(the component should not being selected
before). There is no need to call he component
editor for this.
- You can zoom with your mouse wheel, if you keep
the CTRL-key pressed.
- If you want to create a circle with a dashed line,
you can create with the special
form function a regular polygon with enough
edges (e.g. 32 ore more) as a line. After that,
you can doubleclick on the "circle" and define a line style.
- You can easily sort your components in the library
per drag&drop. Just click on a component in
the library and move it to the new place in the library.
- You can adjust the width of the library with the mouse.
- You can add your own form sheets to your
circuit diagram
- You can simply draw magnetic lines out of the
rulers. To delete magnetic lines, just draw
them back to the ruler.
- If you want to publish your circuit diagrams in the internet, you should export the diagram with a high resolution. After that you can shrink the picture with a graphic application. This will result in a very good quality, because most graphic applications use anti-aliasing to shrink pictures.As an alternative way, you can offer your *.SPL files for download, and refer your visitors to the free viewer application for sPlan.